Appearance
报表设计
流程图示

添加数据源
数据源类型选择
在左侧的菜单栏中找到【系统配置】-> 【外部数据源配置】
打开的列表页面中点击【新增】按钮,在弹框中选择自己需要的数据源类型。点击【开始创建】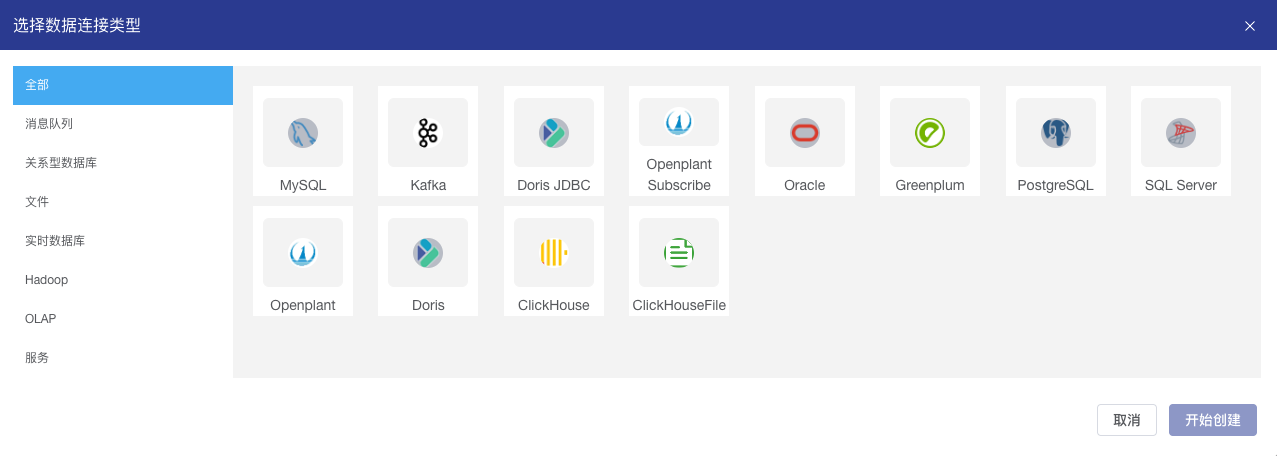
数据源信息
打开的页面即为数据源信息配置页面,输入连接数据源需要的基本信息,点击【确定】即可完成创建
如不确定连接信息是否正确,可使用【连接测试】功能检查数据源是否可以连接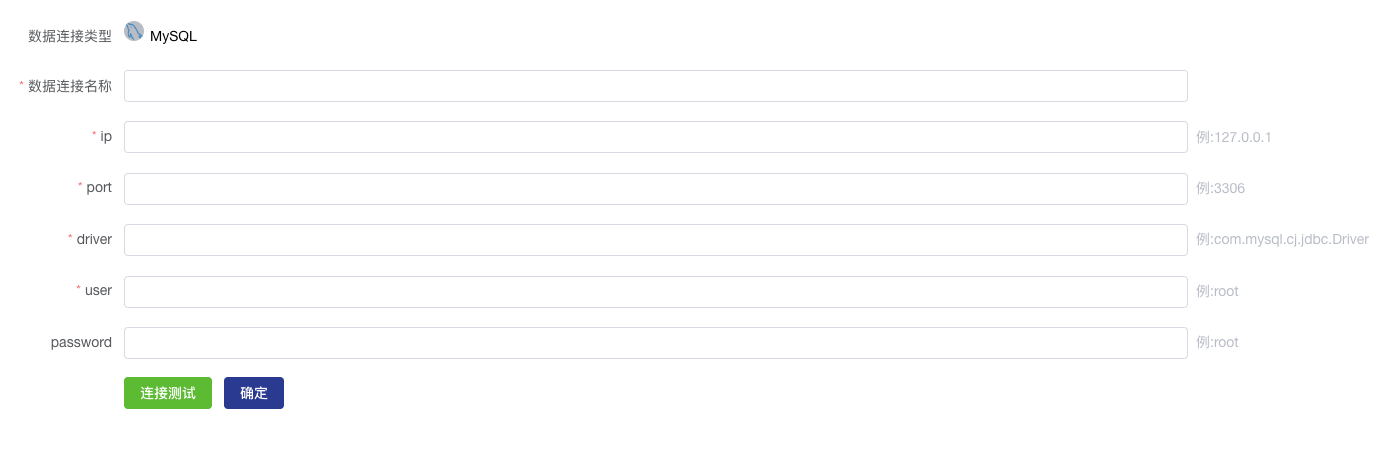
创建报表
在左侧的菜单栏中找到【报表中心】->【报表设计】
打开的列表页面中点击【新增】按钮,在打开的页面中输入报表基本信息,点击【确定】即可
设计报表
报表创建完成后会自动跳转至报表列表页面,点击报表数据右侧的【设计】按钮即可打开报表设计器进行报表设计
下面着重介绍报表设计器中的常用功能
报表设计器
报表设计器中中间的部分为设计器画布;上侧为报表常用功能,包括常见的excel功能;左侧为数据集空间;右侧为报表属性配置
添加数据集
在上方的报表功能中,选择【外部数据源】->【添加数据源】弹出数据集设计组件,左侧为数据源,右侧上方为sql编辑区,下方为数据展示区
在左侧选择数据源和数据库,可以查看数据库下所有表结构信息
在右侧的sql编辑区写入对应的查询SQL
- sql编辑支持动态参数功能
- 可在sql中输入${name}用以动态替换sql中的查询参数
- sql编辑还支持使用$<ifnull/>标签,完成查询字段的动态替换功能
- sql编辑器的下方为动态参数设置区域,可以为sql中输入的动态参数添加默认值,此默认值也将同时展示在报表的渲染结果中
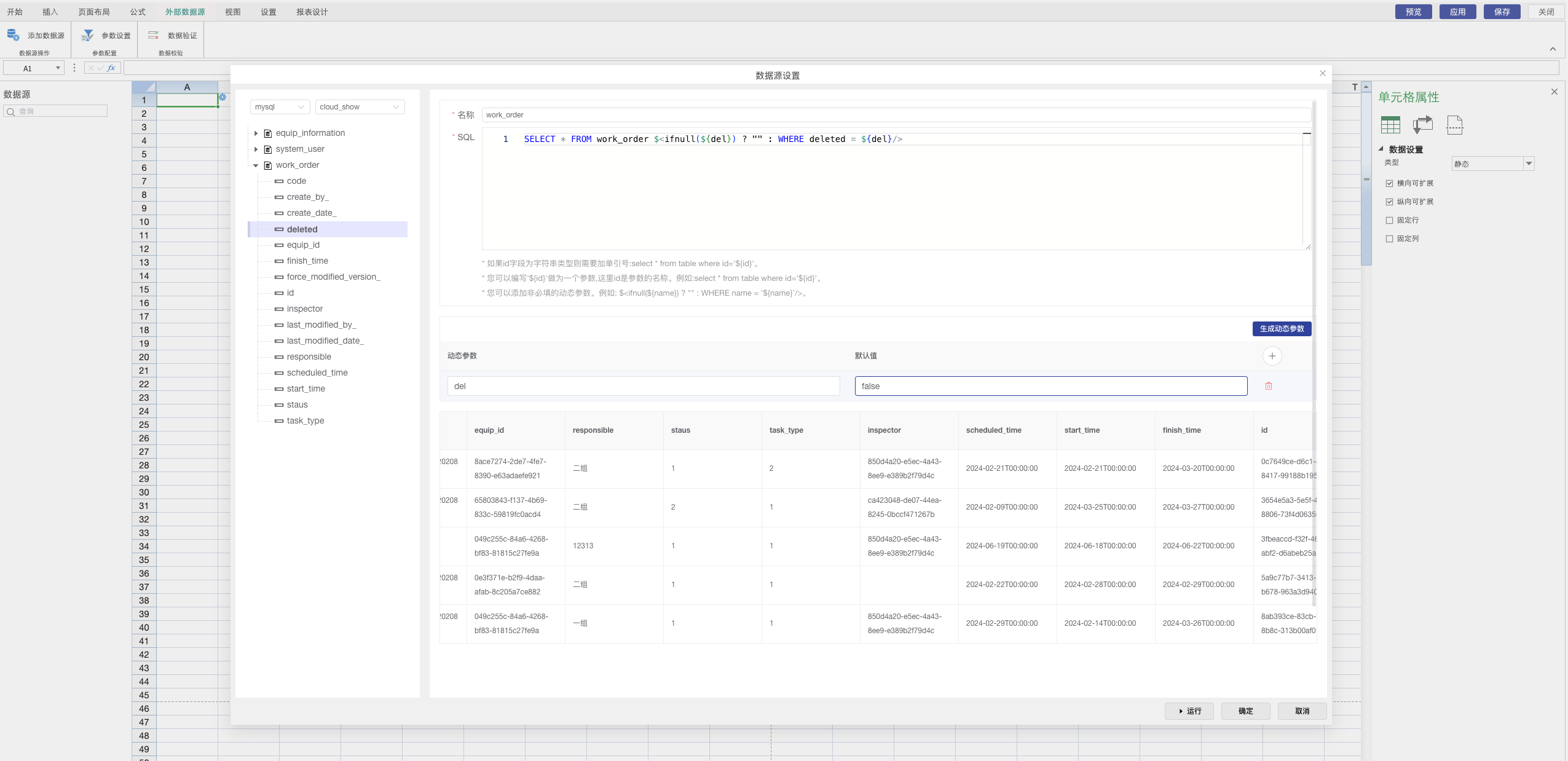
报表样式设计和字段绑定
数据集添加完成后会在左侧的数据集区域展示出来,点击可以查看sql查询结果的所有列
报表设计功能如下:
- 从左侧数据集中拖动对应字段绑定到设计器画布的单元格中,并设置对应的单元格属性,即可完成一个字段的绑定
- 右侧的单元格属性设置中可以设计字段的分组方式、扩展方向、过滤、排序等
- 报表样式参考execl的样式设置
- 右键单元格可以进行数据格式化处理
- 此外,报表还支持插入条形码、折线图、图片、公式等常见功能
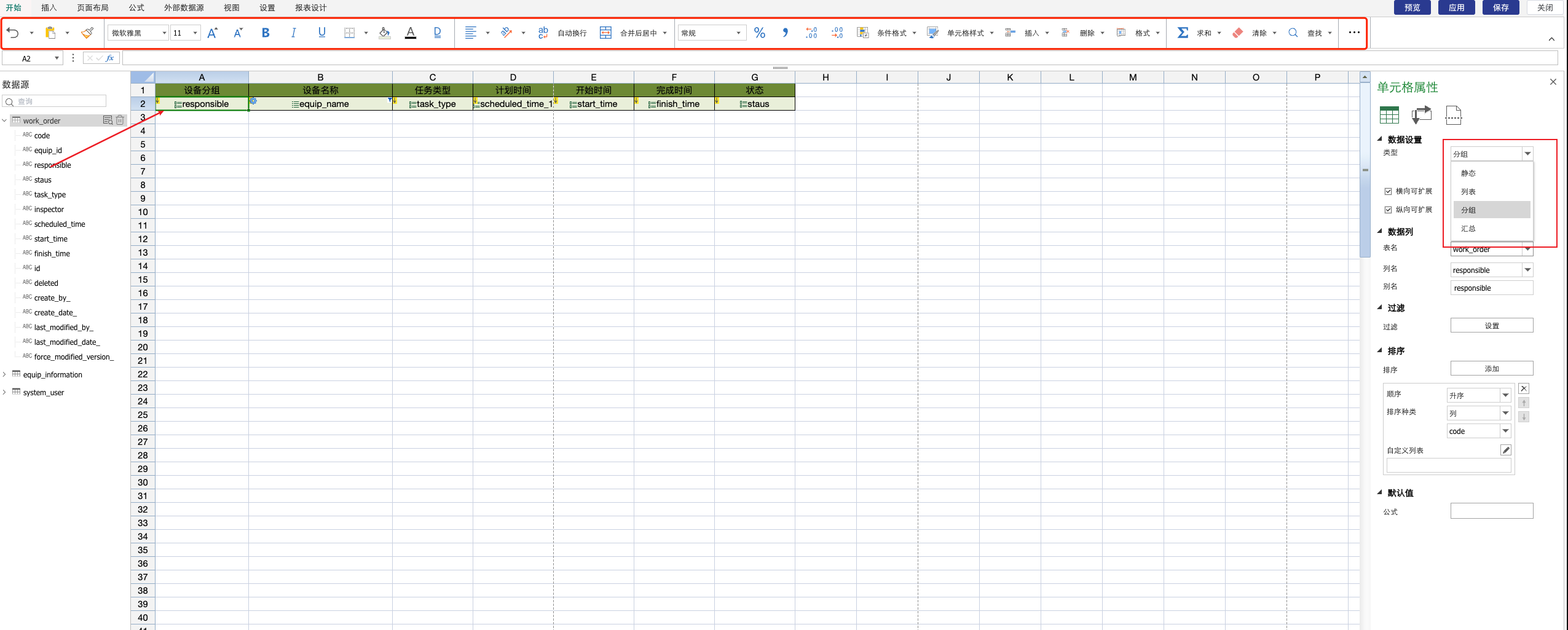
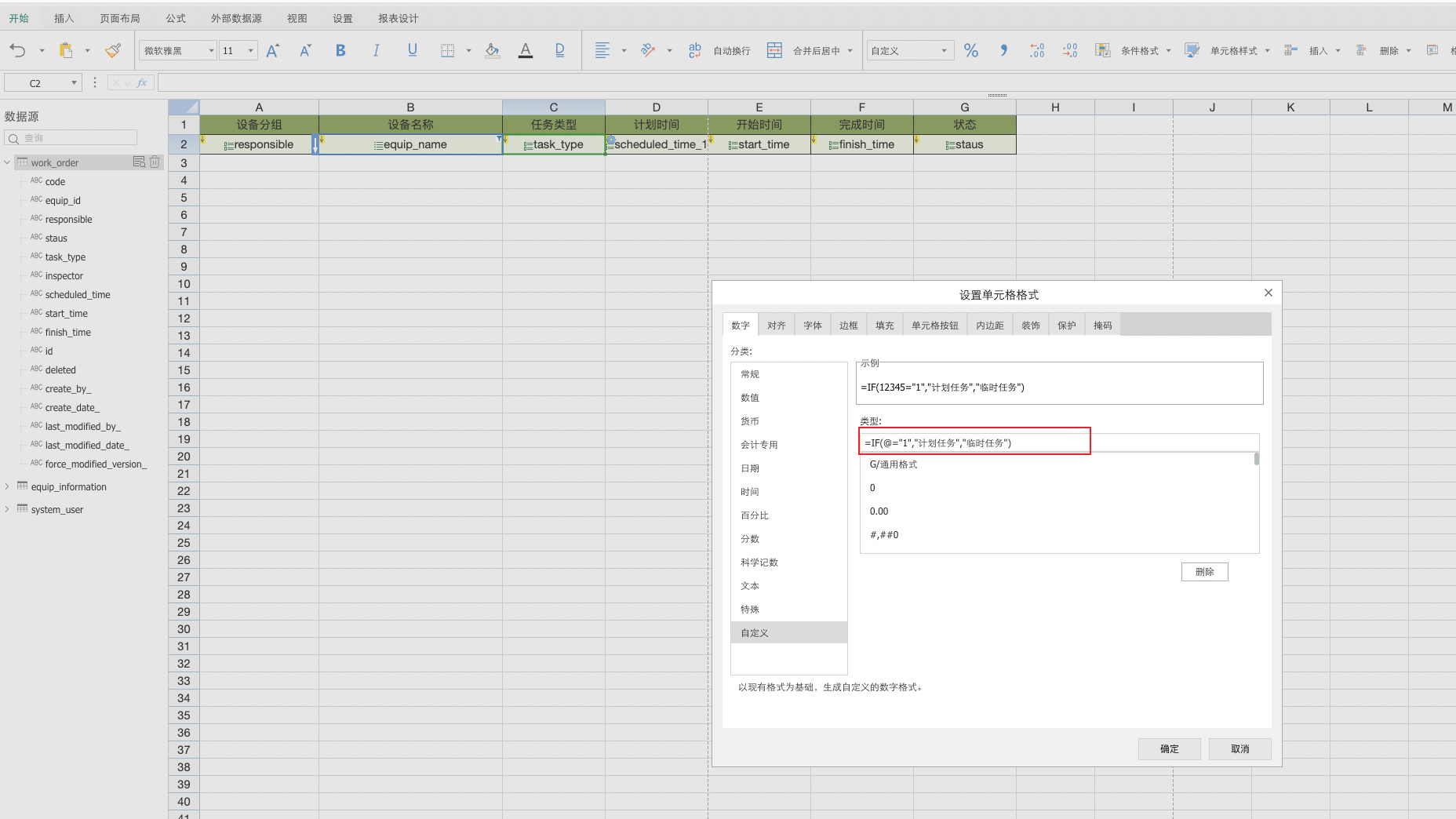
6. 参数设置功能可以将数据集中的动态参数配置到报表渲染结果中,用来设置不同的查询参数
设计完成后,可以点击【预览】查看报表的设计效果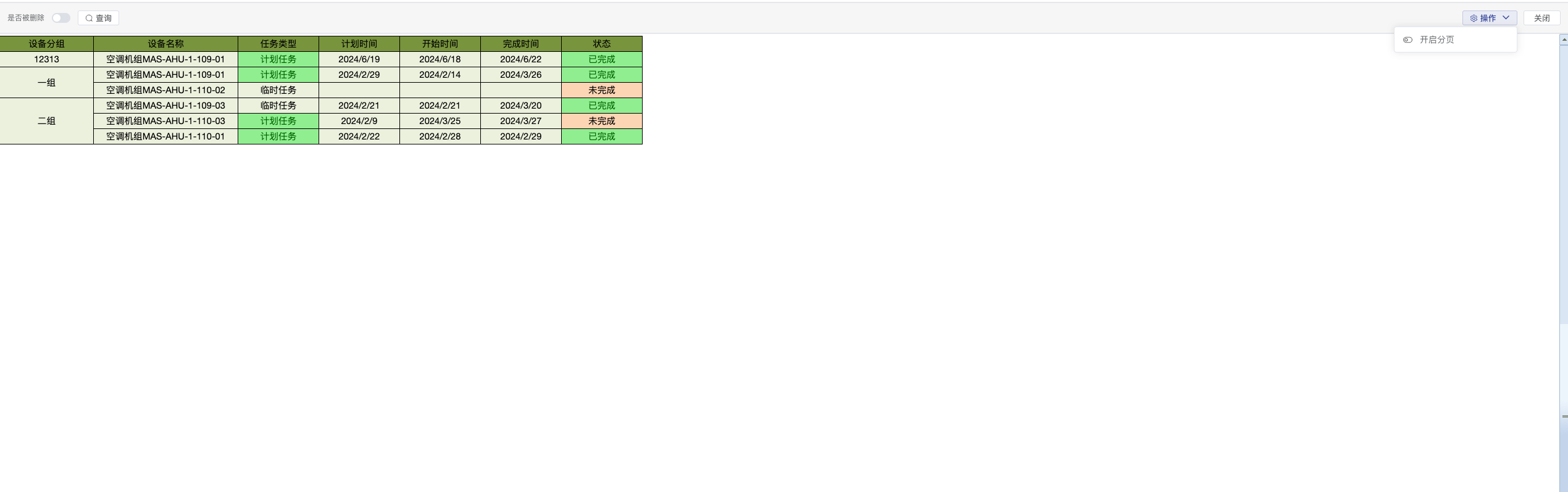
报表发布
在报表列表页面中,选择需要发布的报表设计,点击【发布按钮】即可打开报表发布页面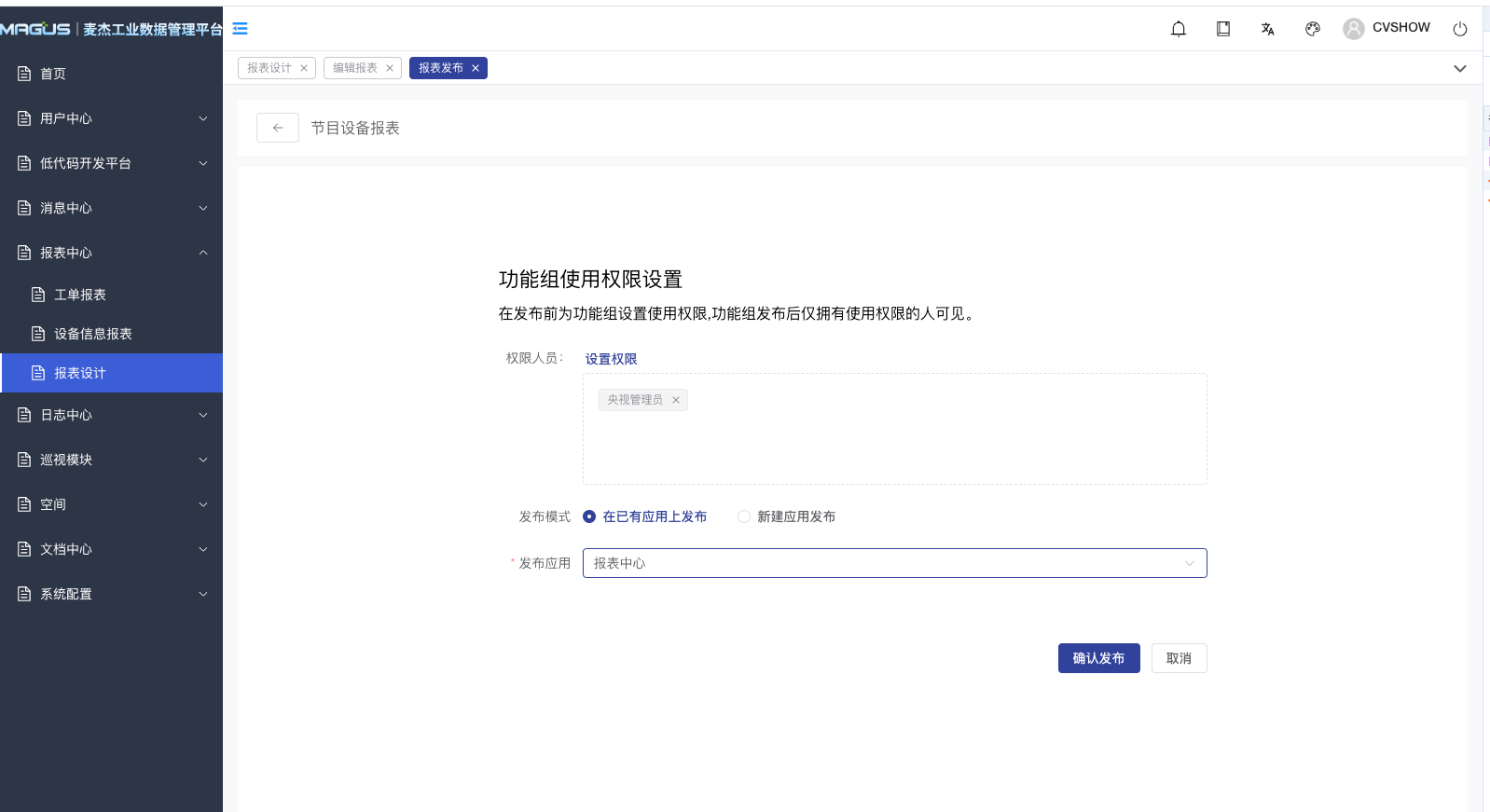
报表发布由两个部分组成
- 报表权限设置。可以选择允许查看此报表的角色及角色拥有的权限范围
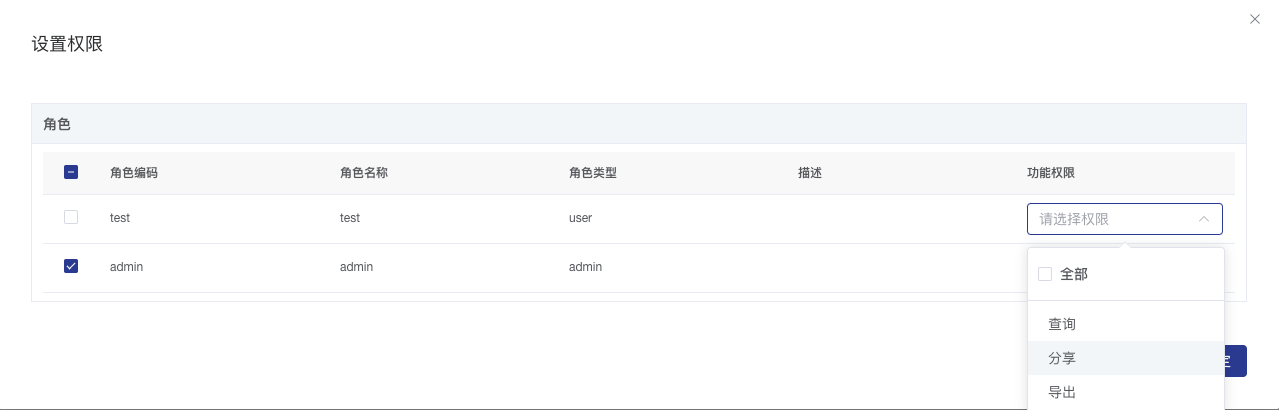
- 选择一个已有的应用发布,或创建一个新的应用发布
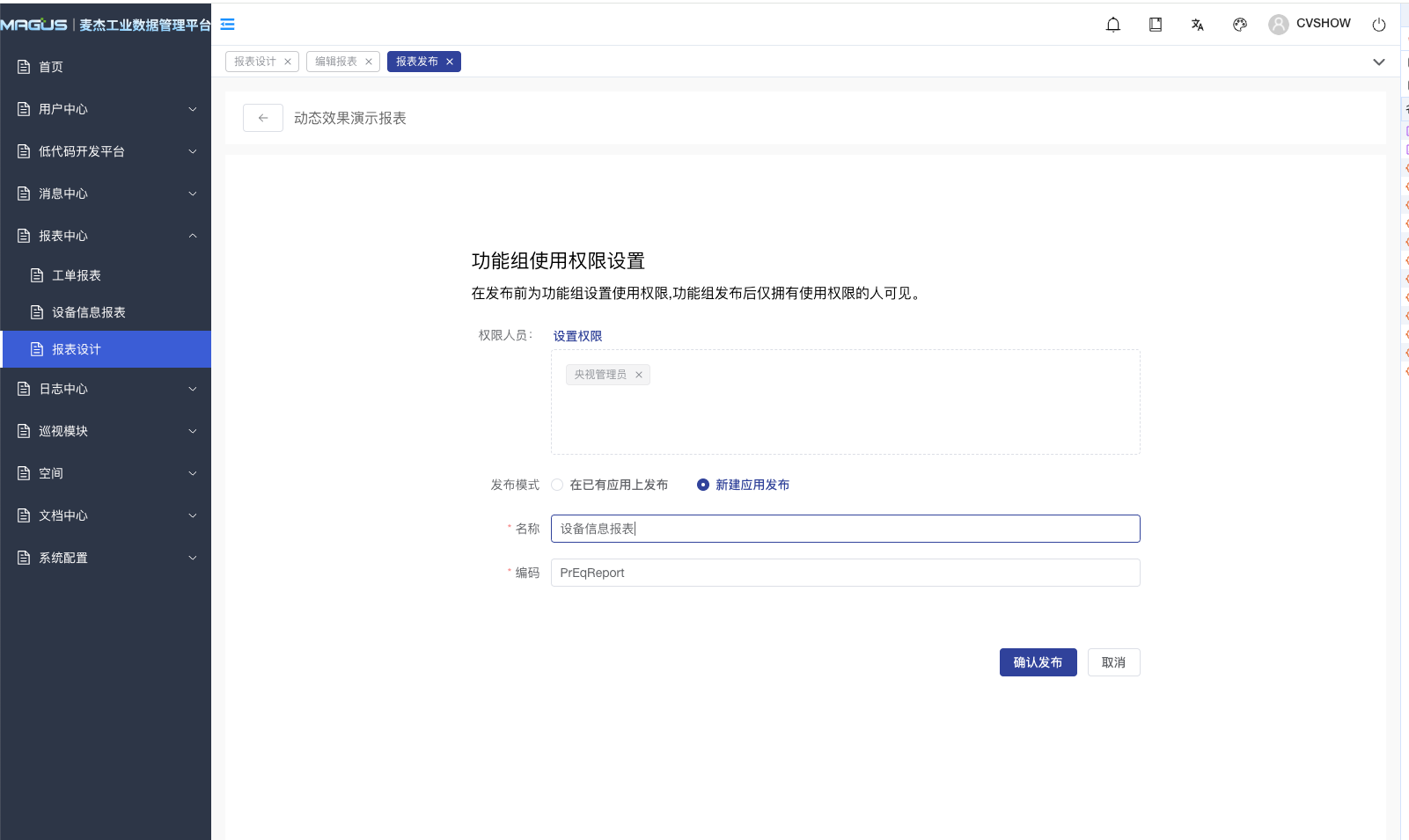
刷新页面重新获取菜单栏,即可查看发布的报表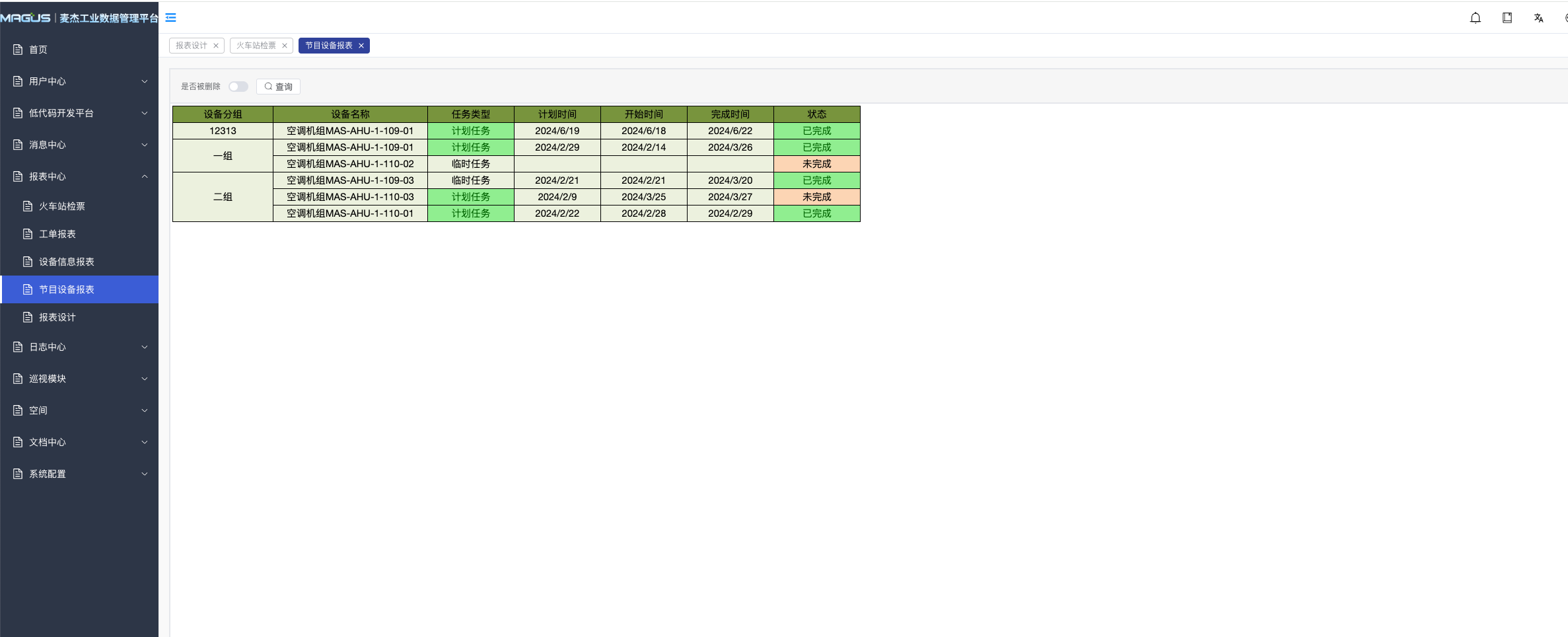
 帮助中心
帮助中心