Appearance
OPGview软件正常启动后,需要进行软件基本信息配置,请点击悬浮按钮/置顶菜单->系统设置->配置管理,调出配置管理界面。
基础配置项目包括:
- 服务器配置:包括自定义服务端口、实时数据库连接等配置项。
- 资源文件管理:主要用于组态图形文件管理。
- 前端配置:包括图形首页配置、自定义前端风格等配置。
基础配置请输入OPGview管理员用户admin的密码方可生效,缺省密码123456,用户登录后请立即修改缺省密码,确认具有管理员权限后方可执行配置。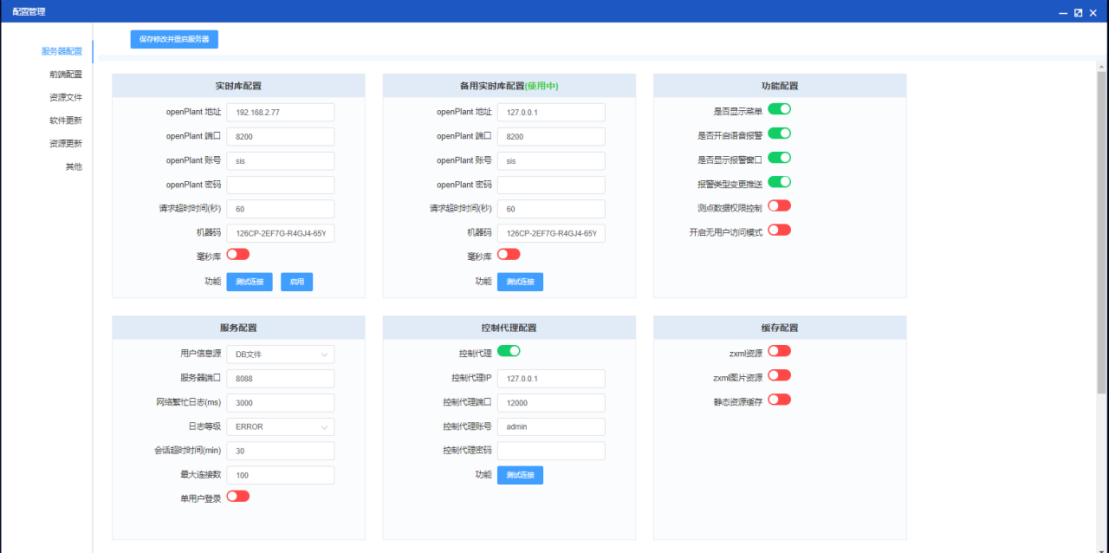
1. 基础目录介绍
1.diagram文件夹:用于放置组态图形文件*.zxml以及调用的背景图等资源。用户需根据业务需要绘制相应组态图形文件,随后点击上传将图形组态文件传至此目录,以完成后续图形监控需要。
2. diagram_otherReference文件夹:用于放置OPBuilder图形组态工具导出的变量外参文件,格式.json。
2. 资源文件准备
2.1. 组态图形文件
方法一:使用麦杰图形组态画图工具OPBuilder作图,文件保存格式从下拉菜单选择.zxml。OPGview软件默认支持zxml格式图形文件,可直接导入使用。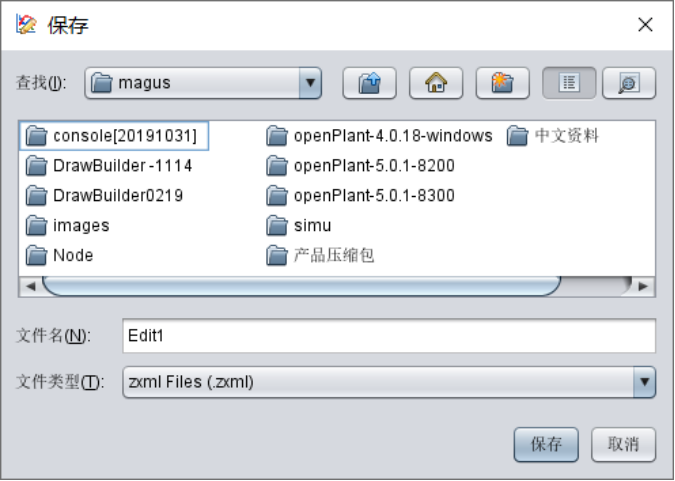
方法二:麦杰图形组态文件老格式.ser图例,或者其他格式图形组态文件,然后通过麦杰组态转图工具将ser转化成 zxml,或其他软件格式转化成zxml。
如若ser文件数量较多需要批量转换,则可将原始ser文件放在同一个文件目录下,通过麦杰ser2zxml.bat 转图工具进行批量转换,ser2xml.bat工具界面如下:
其他软件格式图形组态文件转图工具,请联系麦杰科技获取。
2.2.外参文件
外参配置是在组态图形存在变量文件时,用户可通过修改变量参数定义,动态切换组态图形测点信息,实现无需重复绘制图例,即可多图共用,动态切换图形监控画面效果。
首先,客户需要通过OPBuilder图形组态工具导出组态图形文件对应的变量外参文件,格式.json,并对导出的json文件内容进行定制化修改,例如定制多份文件对应多组点名信息,随后通过资源文件管理完成组态图形文件和json文件上传。
点击悬浮按钮/置顶菜单中的配置管理选项,点击资源文件,选中diagram_otherReference文件夹,点击上传按钮,按照操作引导完成json文件导入。
随后,客户可通过引用不同json定义来实现多图共用,使用方法:URL 地址后跟指定 json 文件 ?othRef=example1.json, 例如
http://127.0.0.1:8088/opgview?othRef=example1.json。
2.3. 授权文件
用户准备好的软件授权文件,可以手工复制到opgview/user目录,也可以通过配置管理->资源文件管理执行上传、下载和删除等操作。
3.资源文件管理
资源文件管理主要用于维护组态图形文件、变量外参配置文件、故障报警定义和自定义前端页面配置文件共四方面内容,支持的操作包括通过页面上传、下载和删除各类资源文件,方便用户管理程序所需各类文件资源。基础配置主要涉及组态图形文件上传管理,其他更详细配置管理功能可参考配置管理。
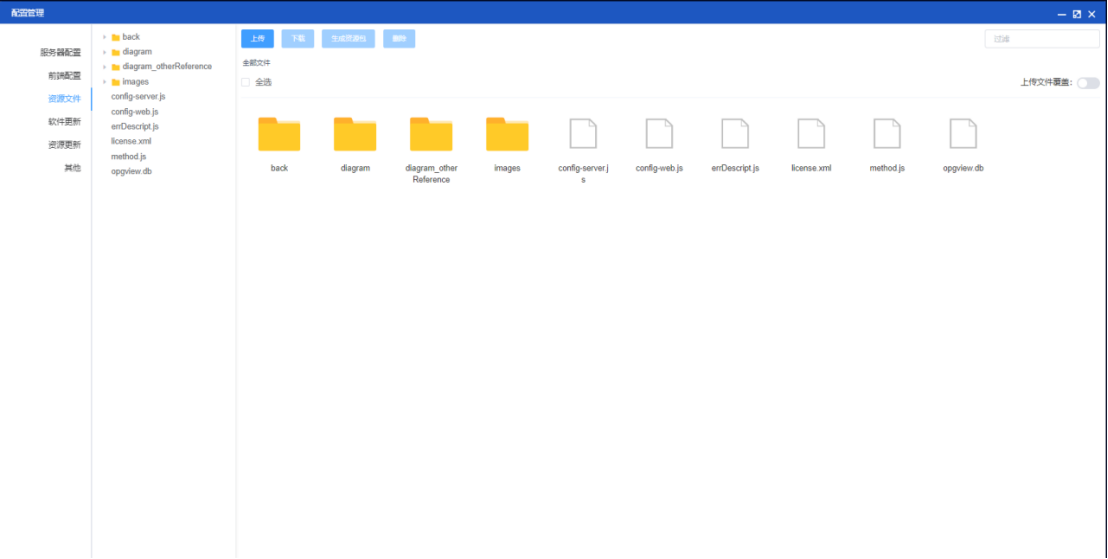
3.1.图形发布
用户可通过资源文件管理界面,完成组态图形文件等资源文件上传。
上传:支持ZXML、JSON、JPG、JPEG、PNG、GIF、ZIP、TGZ、TAR.GZ、TAR格式文件上传,要求文件需小于500MB。
如选择diagram文件夹,点击上传,选择图形组态zxml格式文件或图形组态文件压缩包,点击上传到服务器,按照操作引导即可完成组态图形导入。
同时,系统支持用户批量上传组态资源文件。用户可提前将组态图形文件压缩,压缩包格式为ZIP、TGZ、TAR.GZ、TAR。文件上传时,选择压缩包,系统将直接提取压缩包内组态图形文件至diagram目录。
导入背景图,用户需选中diagram\imglib文件夹,点击上传按钮,按照操作引导即可完成组态背景图导入。
选择diagram文件夹上传时,请先输入管理员密码,完成权限确认: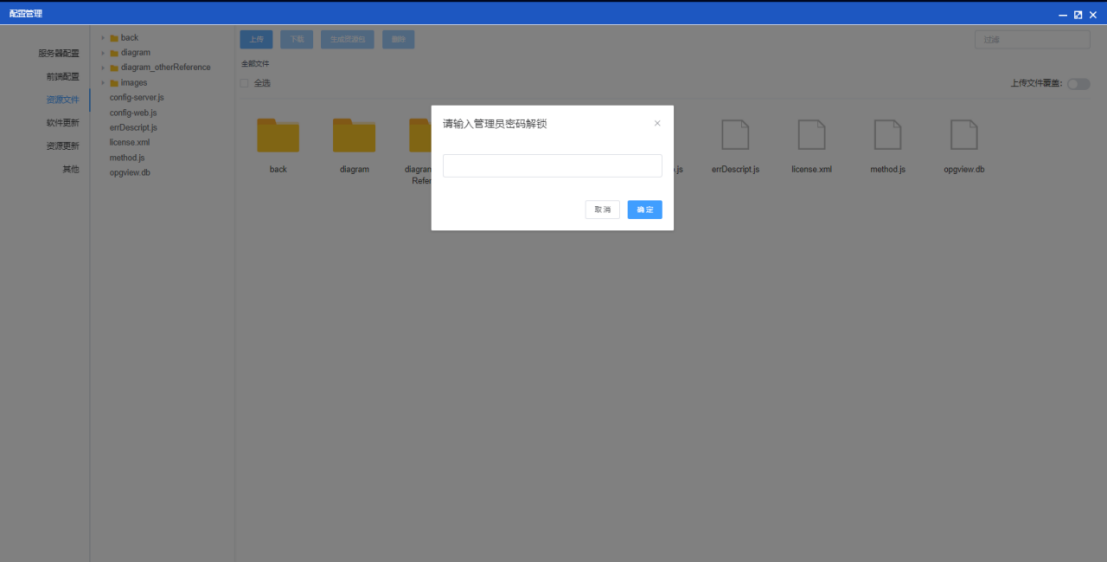
再点击选择文件,确定文件后,点击上传至服务器,可将图形文件或压缩包上传至服务器指定目录: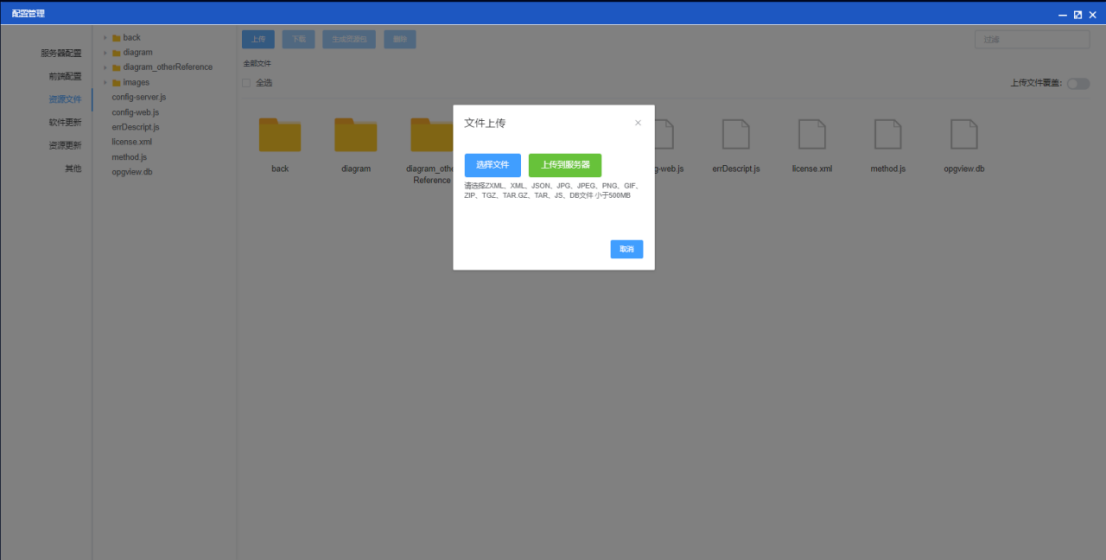
4. 服务器配置
用户通过鼠标上滑,在系统菜单出现后,点击悬浮按钮/置顶菜单->系统设置->配置管理,即可进行数据库信息、首页信息和服务端口等配置管理。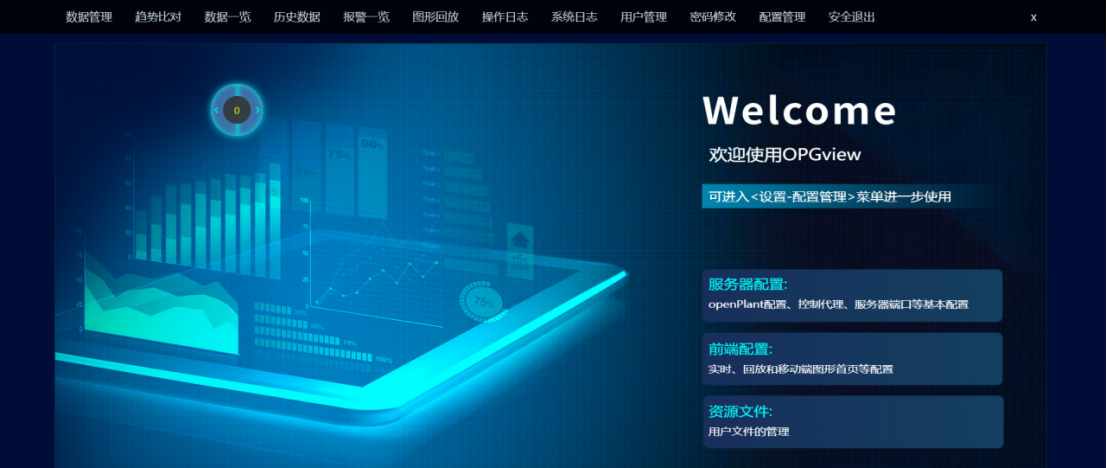
配置界面如图示: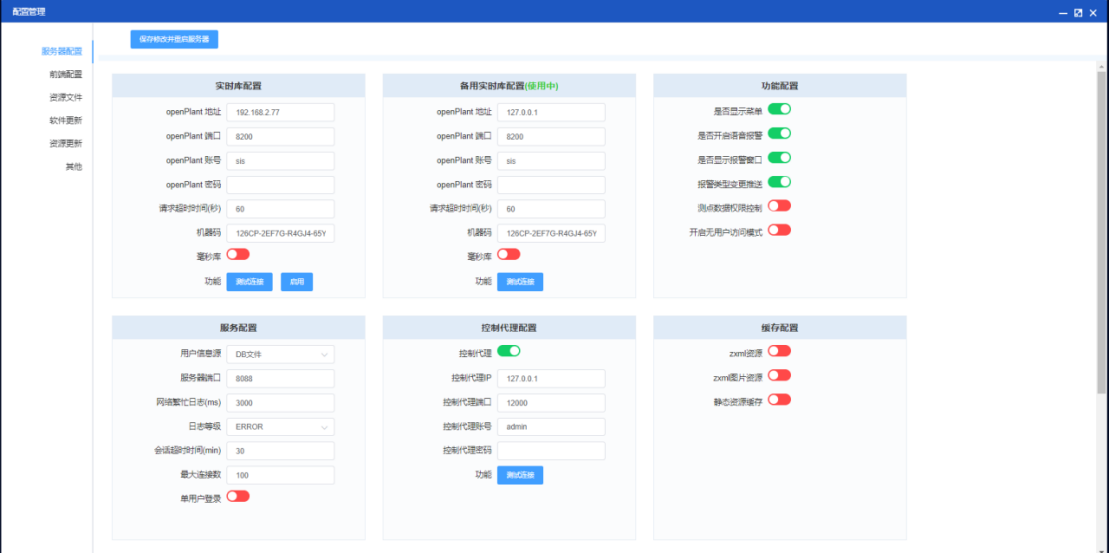
4.1.openPlant配置
OPGview默认数据源为open Plant实时数据库,启动后需要配置实时数据库连接,各种功能方可正常使用。默认实时数据库IP为OPGview服务器地址。
请点击悬浮按钮/置顶菜单->系统配置->配置管理->服务器配置->openPlant配置中“openPlant 地址”、“openPlant 端口”、“openPlant 账号”和“openPlant 密码”等配置项,输入具体实时数据库基本信息,点击保存修改并重启服务器,配置方可生效。
OPGview服务默认连接本地127.0.0.1:8200数据库。目前支持配置双数据库连接,系统主动连接通信正常的数据库,自动切换时间间隔为10分钟。用户也可自动切换数据库连接,正在使用的数据库会带有“使用中”标记。
测试连接:用于验证OPGview和数据库服务间通讯是否正常。
启用:启用该数据库连接,用以实现双数据库连接切换。
默认界面: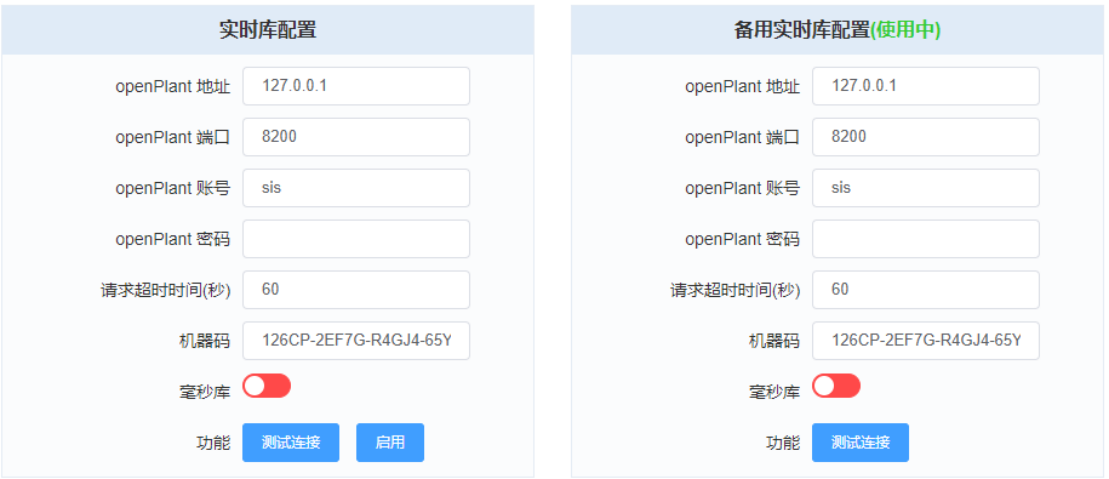
主备数据库界面: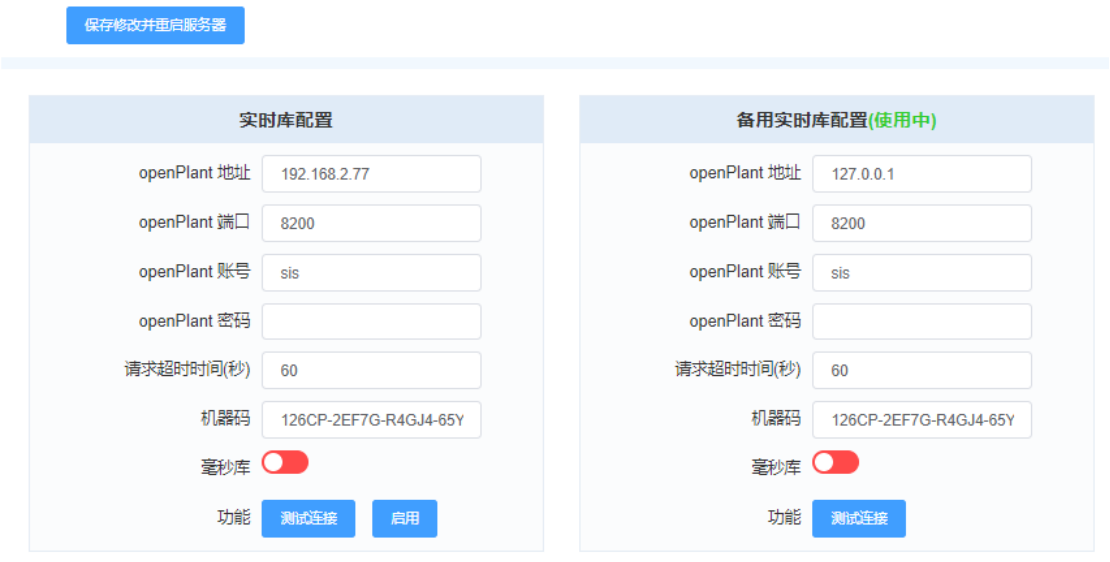
4.2. 配置服务端口
软件默认服务端口8088,如与客户现有端口冲突或有变更服务端口需求,请点击悬浮按钮/置顶菜单->系统配置->配置管理->服务配置->“服务器端口”配置项,输入目的端口,点击保存修改并重启服务器,配置方可生效。
待服务重启完成后,请在浏览器中输入IP:新的服务器端口,输入用户名和密码,即可完成登录操作。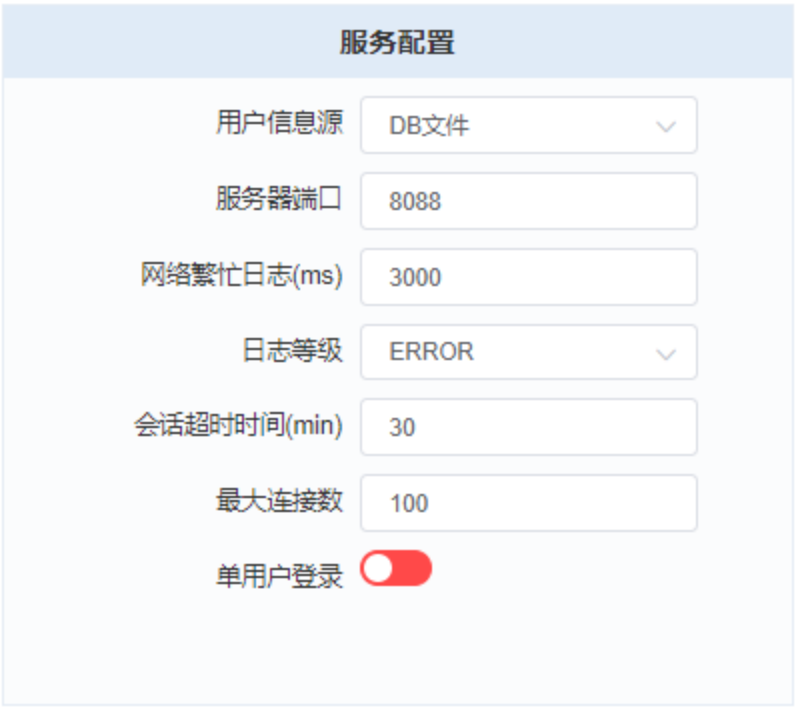
4.3. 配置图形首页
OPGview运行过程中,默认实时画面首页用于PC侧图形展示和监控需要,在用户未指定专属首页的情况下默认展示;图形回放首页用于PC侧过程回放首页展示需要;手机端首页用于移动端和大屏展示等访问OPGview服务时首页展示需要。用户需要根据实际情况输入相应zxml图形文件名称,点击保存修改至服务器,刷新浏览器界面配置即可生效。
请注意,软件运行中所需要使用的图形文件都需通过资源文件管理上传至diagram文件夹。资源文件上传可参考[资源文件管理功能]介绍。
默认实时画面首页:PC端访问时实时画面首页文件,请填入默认实时画面zxml首页文件名称。当用户指定画面首页文件时则展示指定文件画面。
图形回放首页:PC端访问时回放画面首页文件,请填入回放图形zxml首页文件名称。
移动端首页:移动端首页文件,请填入移动端首页zxml文件名称。
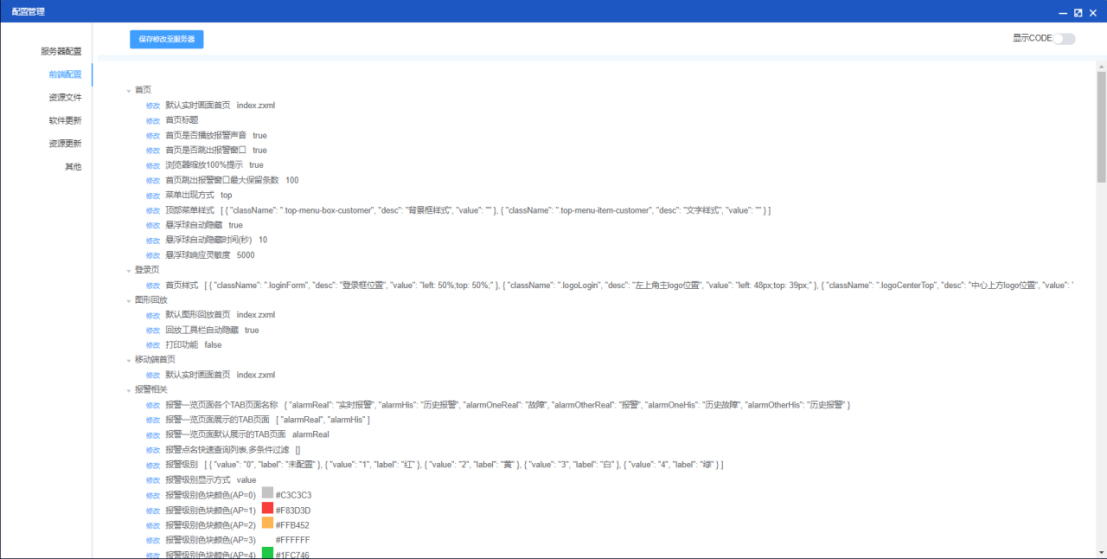
 帮助中心
帮助中心